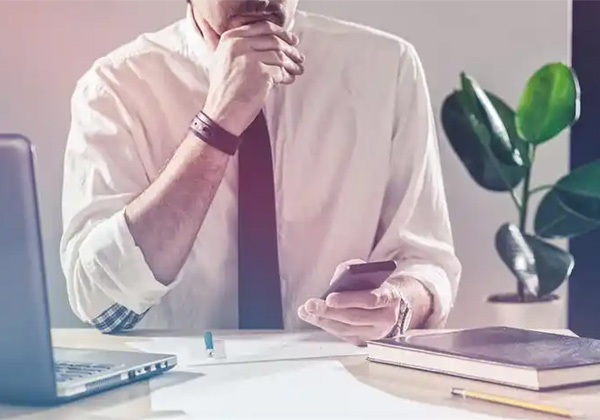3dmax怎么把插件放到命令栏一起
3dmax怎么把插件放到命令栏一起
在数字艺术和三维建模的世界里,3DMAX无疑是一个强大的工具。它不仅提供了丰富的建模、动画和渲染功能,还允许用户通过各种插件来扩展其功能。如何有效地将插件整合到3DMAX的命令栏中,以便快速访问和使用,是一个值得探讨的话题。介绍一种方法,帮助您将插件添加到3DMAX的命令栏中,使其成为您创作过程中不可或缺的一部分。
准备工作
要实现将插件添加到3DMAX命令栏的目标,首先需要确保您的3DMAX版本支持插件扩展。通常,3DMAX会在安装时自动检测并安装插件。如果您使用的是较旧的版本,或者没有安装插件,您需要手动添加。以下是一些步骤,帮助您开始这个过程:
1. 检查插件兼容性
在尝试将插件添加到命令栏之前,请确保您的3DMAX版本支持插件扩展。您可以在3DMAX的帮助菜单中查找相关信息。如果发现不支持,您可能需要寻找替代方案或等待更新。
2. 安装插件
如果3DMAX支持插件扩展,您需要找到适合您需求的插件,并按照官方文档或教程进行安装。这可能包括下载插件文件、解压缩、配置设置等步骤。
3. 配置命令栏
安装插件后,您需要将其添加到命令栏中。这通常涉及在3DMAX的“自定义”设置中查找命令栏选项,然后选择“添加”按钮来添加新的命令项。对于插件,您可能需要选择“添加/删除”按钮来添加或删除命令项。
操作步骤
接下来,我将为您提供一个简单的示例,展示如何在3DMAX的命令栏中添加插件。以下步骤是通用的,具体操作可能会因插件和3DMAX版本的不同而有所差异。
1. 打开3DMAX并进入命令栏
启动3DMAX,并确保您已经打开了命令栏。
2. 导航至“自定义”设置
在顶部菜单栏中,找到并点击“自定义”。这将打开一个对话框,其中包含许多用于定制3DMAX的工具和选项。
3. 选择“添加”或“添加/删除”
在“自定义”设置中,找到与命令栏相关的部分。通常,这里会有一个名为“添加”或“添加/删除”的按钮。点击这个按钮,您将看到一系列可用的命令项。
4. 选择“插件”选项
在弹出的列表中,找到“插件”或类似的选项。点击它,您将看到一个子菜单,其中列出了所有可用的插件。
5. 选择要添加的插件
从子菜单中,选择您想要添加到命令栏的插件。这可能需要您浏览整个列表,直到找到正确的插件。
6. 确认并保存更改
一旦选择了插件,通常会有一个“确定”或“应用”按钮。点击这个按钮,确认您的选择。然后,关闭“自定义”设置对话框。
您应该能够在命令栏中看到您刚刚添加的插件。您可以使用鼠标单击该插件,然后在弹出的菜单中选择相应的命令来执行相关操作。
结论
将插件添加到3DMAX的命令栏中,不仅可以提高您的工作效率,还可以让您的创作过程更加流畅和直观。通过遵循上述步骤,您可以成功地将所需的插件集成到3DMAX的命令栏中,从而为您的3D建模和动画制作带来更大的便利和创造力。无论是为模型添加材质、纹理,还是为场景添加灯光和摄像机,插件都能提供强大的支持。因此,不要犹豫,立即尝试将您喜欢的插件添加到3DMAX的命令栏中,开启您的创意之旅吧!
本网站文章未经允许禁止转载,合作/权益/投稿 请联系平台管理员 Email:epebiz@outlook.com