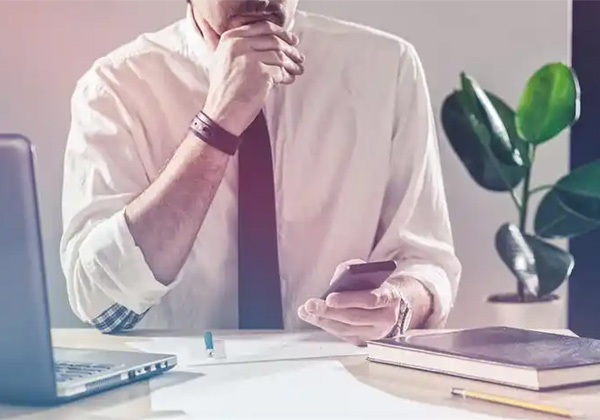Shopify如何安装FacebookPixel
Shopify如何安装Facebook Pixel
Facebook Pixel(现称为Meta Pixel)是Meta平台提供的一种免费分析工具,它通过一段代码追踪用户与网站内容的互动,这些互动被称为事件。这些事件可能包括购买、潜在客户信息提交、注册完成、添加到购物车、添加到心愿单以及开始结账等自定义事件。了解Facebook Pixel的工作原理和如何将其添加到Shopify商店对于优化广告投放和提高转化率至关重要。
一、Shopify商店安装Facebook Pixel重要性
安装Facebook Pixel后,您可以实现两个主要目标:
广告投放与洞察:Pixel可以帮助您根据用户行为投放更精准的广告,并提供广告效果的详细洞察。您可以监控广告预算的使用效率,识别需要调整的广告设置,并重点跟踪“购买”和“添加到购物车”等关键事件,以评估广告活动带来的销售额。
重新营销与相似受众:您可以与那些已经访问过您商店的潜在客户重新建立联系,因为他们已经对您的业务和产品表现出了兴趣。通过运行再营销广告系列,您可以不断提醒他们您的商店和他们感兴趣的商品。此外,您还可以创建基于访问过您商店的人员数据的相似受众,以定位新的潜在客户。
二、Facebook Pixel的工作原理Facebook Pixel是一段代码,当用户查看您网站上的目标网页或内容时,它会被加载或触发。Pixel通过追踪HTTP标头、像素特定数据、按钮点击数据、可选值和表单字段名称等信息,将网站访问者与Facebook/Instagram用户相匹配。
三、如何在Shopify商店中添加Facebook Pixel
步骤1:创建Facebook广告账户
在创建Pixel之前,请确保您是Facebook Business Manager的管理员。如果您还没有账户,请按照以下步骤创建一个:
访问Facebook Business Manager并点击创建账户。
输入您的业务详细信息并提交。
步骤2:创建Facebook Pixel
拥有企业账户后,请在商务管理平台中执行以下操作以创建Facebook Pixel:
打开设置,然后转到更多业务设置。
在下拉菜单中选择您的业务,然后单击数据源。
选择像素。
单击右侧选项卡中的添加按钮。
填写像素的名称,并输入您网站的URL以验证您的域名。域验证是集成像素的重要步骤。
准备就绪后,单击继续。
步骤3:将Pixel ID添加到Shopify
要将Pixel安装到Shopify,请选择菜单中的第一个选项,然后在合作伙伴选项中选择Shopify。您将被带到您的Shopify商店。要将Pixel添加到商店,您需要确保您的Shopify账户已连接到Facebook。完成后,返回Facebook继续设置,并勾选I’ve completed the set up on Shopify旁边的框,然后单击Next。
步骤4:验证Facebook Pixel整合并检查它是否正常工作
现在您需要确保您的Pixel已连接到您的商店。为此,在下一个窗口中,输入您的域地址以验证Pixel是否正常工作,然后单击发送测试流量。如果一切设置正确,您的状态将变为Active。
我们建议您转到事件管理器中的测试事件,选择8个要优化广告的标准事件,并根据购买的优先级排序对应事件如购买>购买信息填写。
四、如何将多个Facebook Pixel添加到Shopify
目前,推荐的像素设置是每个在Facebook上验证的商店域名一个像素。这个像素应该优先处理8个事件,以确保正确的事件跟踪和广告设置。如果您管理多个Shopify商店,可以在一个Facebook Business Manager中保存和管理这些商店的所有像素。
如果您想在Shopify商店中添加不同的像素,或者决定与Facebook断开连接并完全删除像素跟踪,只需按照以下四个简单步骤:
转到您的Shopify后台。
单击右侧菜单中的“在线商店”,然后进入首选项。
在右侧的窗口中,找到Facebook Pixel,然后单击更改。
如果要删除它,请单击删除,然后单击保存。
通过以上步骤,您可以有效地在Shopify商店中安装和管理Facebook Pixel,以提升您的广告效果和销售业绩。
本网站文章未经允许禁止转载,合作/权益/投稿 请联系平台管理员 Email:epebiz@outlook.com