亚马逊上架商品流程,亚马逊上传产品图文教程
2. 批量上传
3. 建立国际商品信息
4. 一键Listing通全球
单个上传与批量上传:
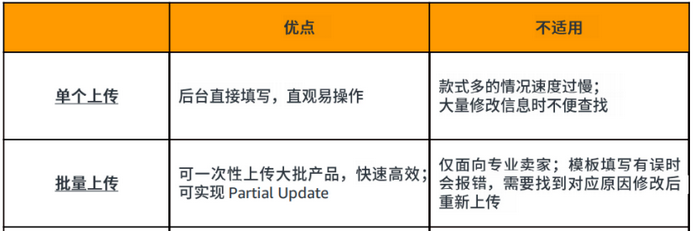
1.路径
库存→添加新商品→我要添加未在亚马逊上销售的新商品
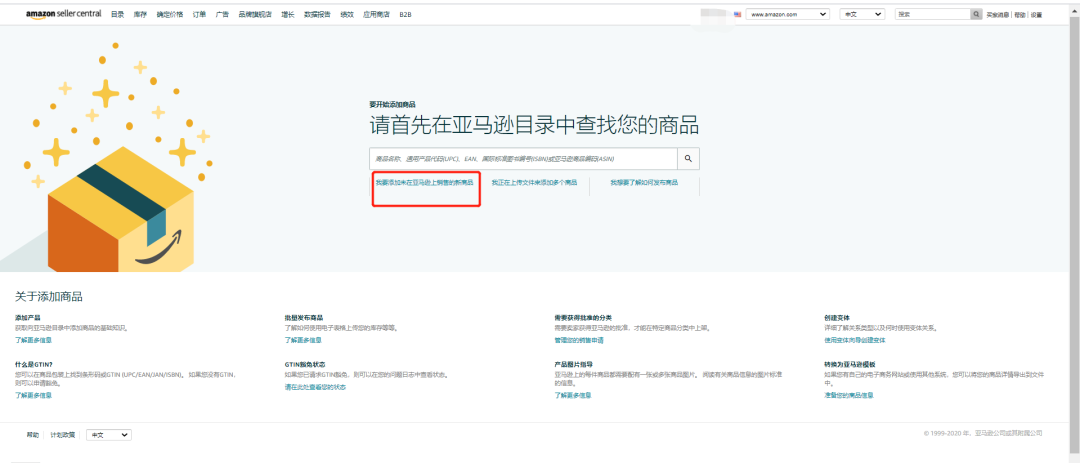
在列表中找到对应的品类,这关系到产品是否能被搜索到,或者不被显示,所以非常重要,直接在已提供的类目中一级一级选择到最合适的子类目即可。
3.填写信息
所有系统显示为红色的方框必须填写。
4.完善信息
填写完整后,点击“保存并完成”,之后回到管理库存页面,就可以看到刚刚上传好的产品链接,点击右侧的“编辑”即可进行其他信息的填写和完善。除了带有*星号的必填项之外,其他能填的也都尽量填写,有助于提高链接权重,增加搜索几率。
· 操作过程更省心:批量商品上传工具能够自动分类卖家商品,还能帮助排查商品上传中的问题。
1.上传商品文件
找到“准备你的商品”工具在页面上的位置,上传任意格式的产品文件 ,如excel、CSV或者text等。
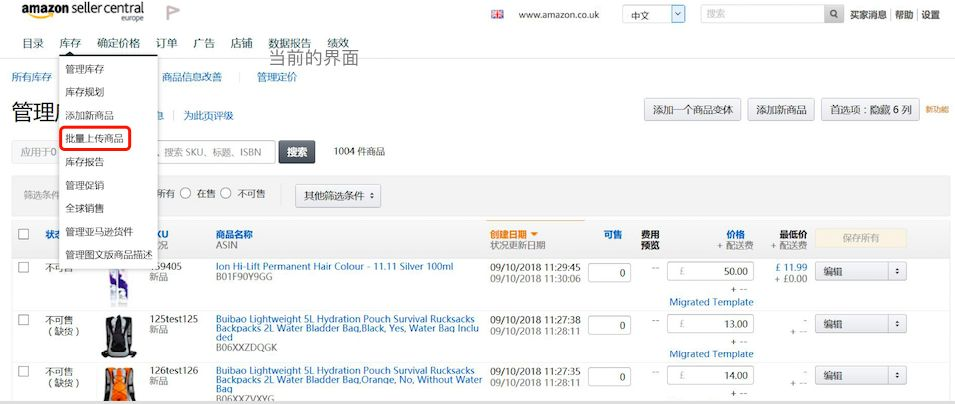

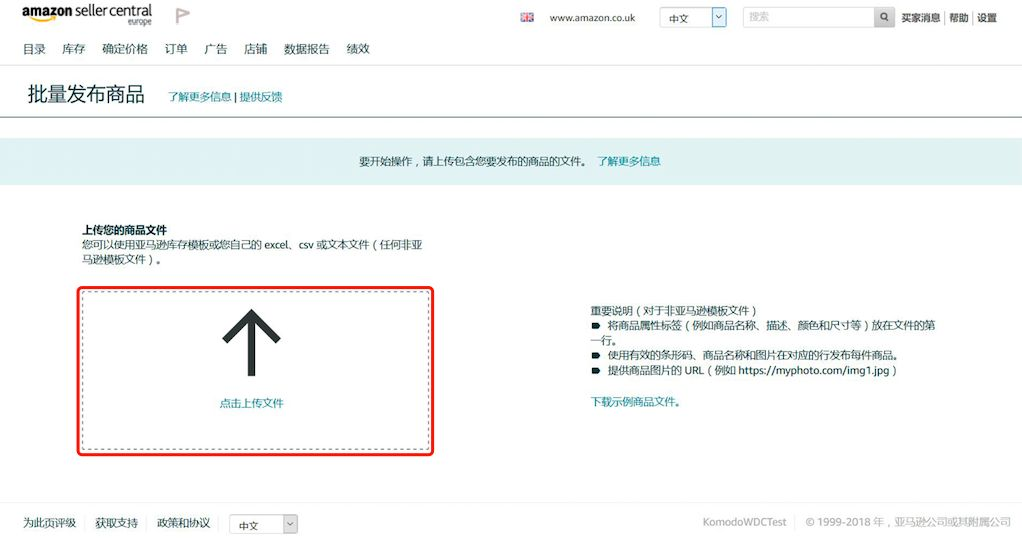
2.确认分类
确认系统已将您的商品分类在正确的类目中。如果认为确认的分类不正确,可以手动调整。
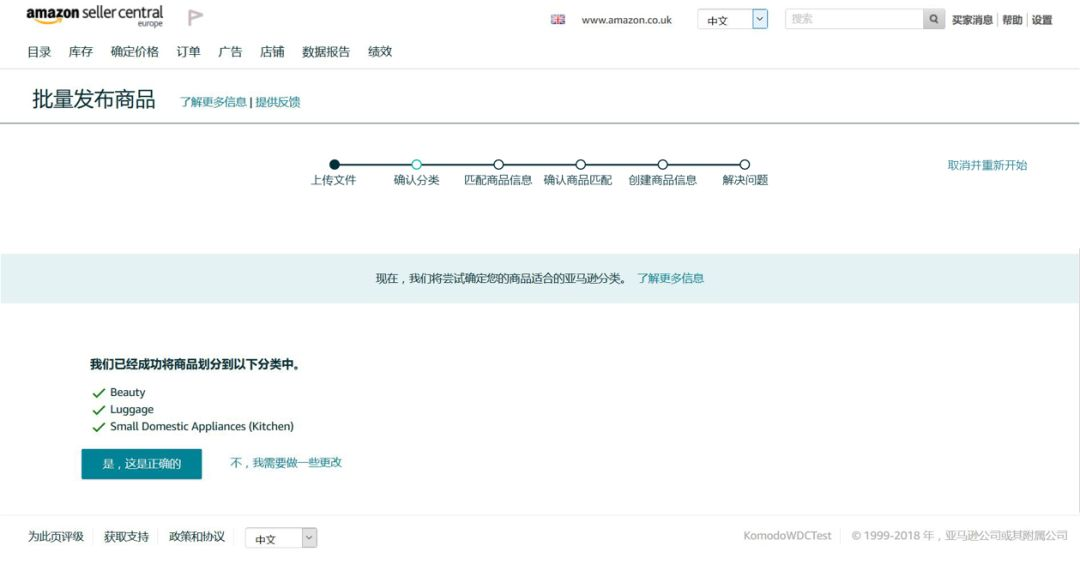
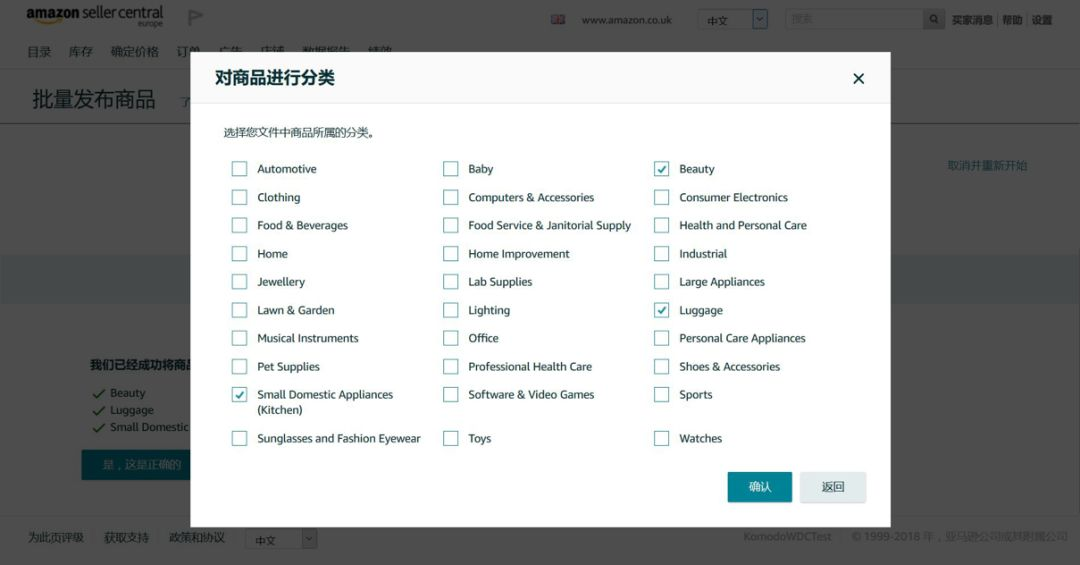
3.匹配商品信息
批量商品上传工具将自动匹配您文件中的产品信息和亚马逊详情页面中的产品信息。对于不匹配项,可手动选择匹配。
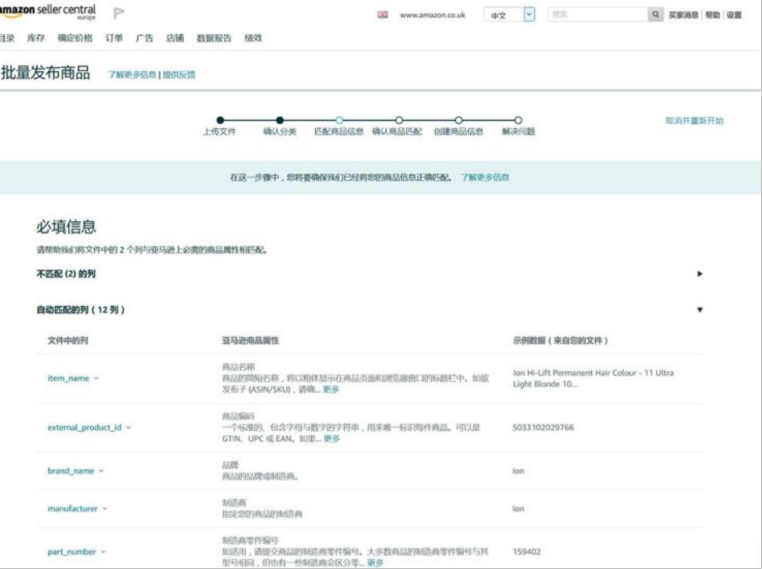

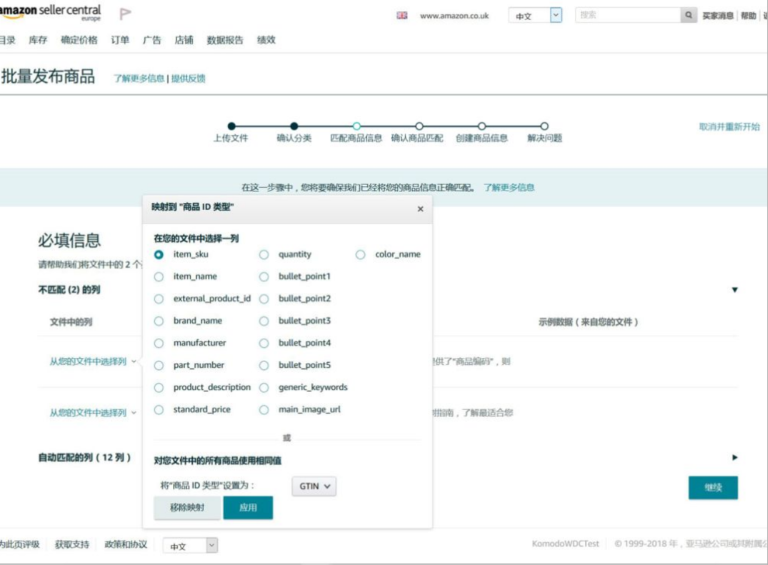
4.创建Listing
批量商品上传工具会给新产品创建新ASIN,跟卖产品卖家可选择使用亚马逊目录中的产品信息。
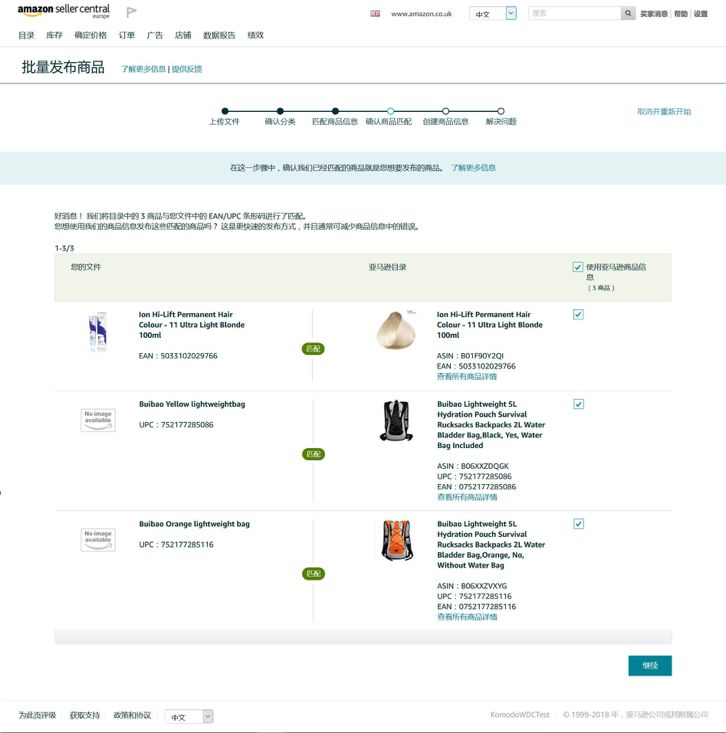
5.修复问题
批量商品上传工具会自动生成listing错误的总结报告,并指导使用者如何修复listing错误。


路径:库存—>全球销售—>建立国际商品信息
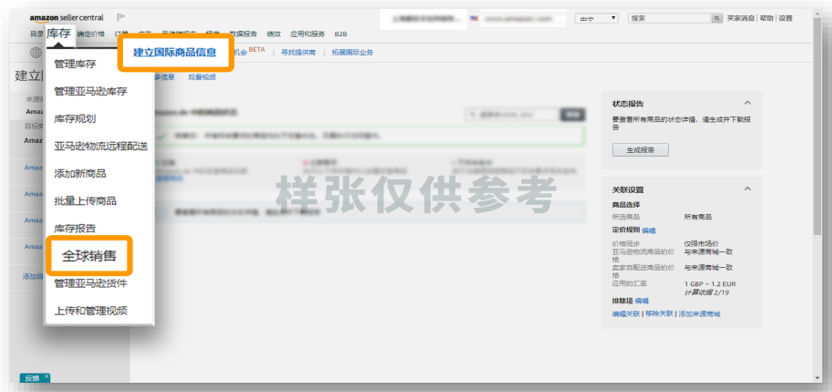
1.选择来源商城和目标商城并点击“保存并继续”
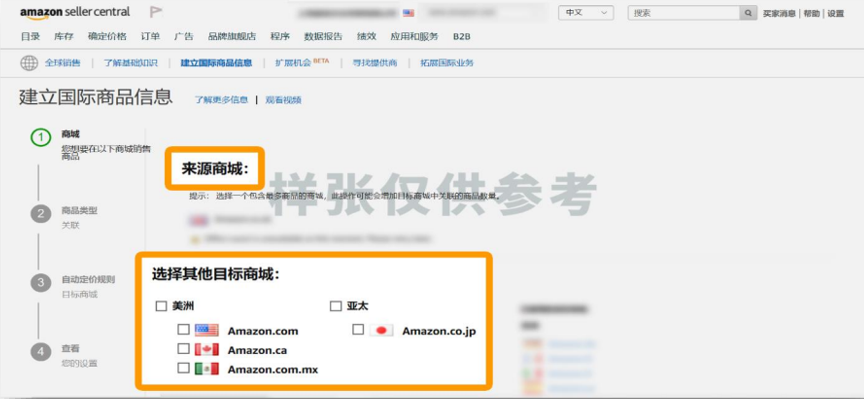
2.点击“更改商品”,选择要在目标商城中复制的商品(设置规则或选择特定产品),完成后点击“保存并继续”
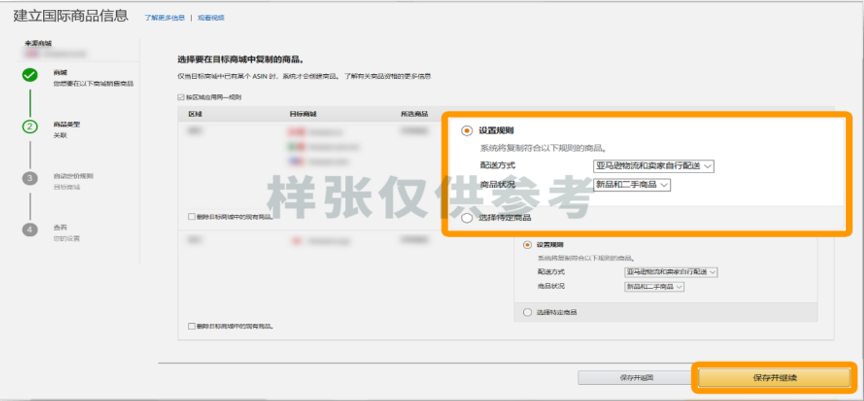
3.定义默认商品定价规则,然后点击“保存并继续”
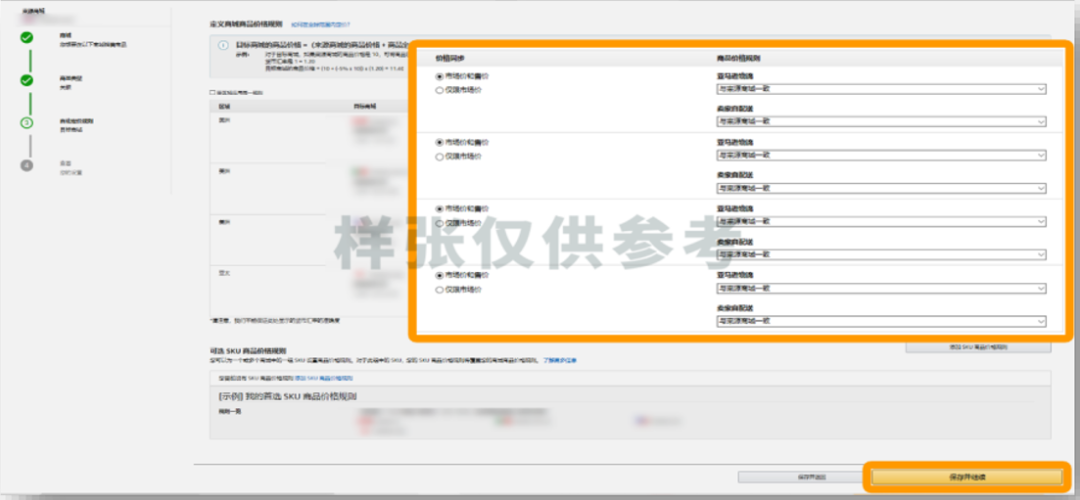
卖家可以查看设置,保存并同意同步,后续等待亚马逊处理连接。处理完成后,卖家会收到一封电子邮件。完成后,卖家可以在控制面板上查看商品状态并查看“建立国际商品信息状态报告”,卖家也可以选择更新连接和排除连接的商品
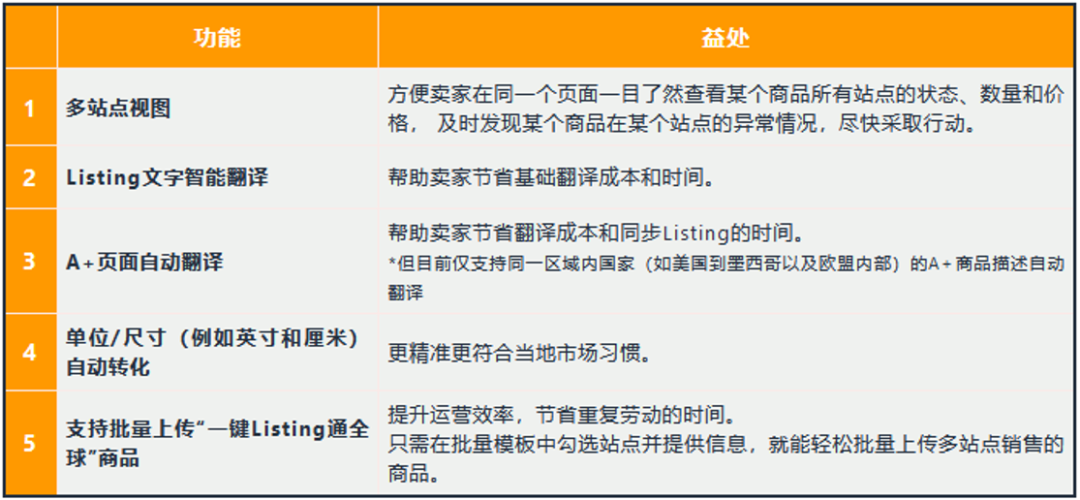
· 批量添加多个商品并在全球多站点销售
· 一站式多站点编辑商品信息
场景1:新商品第一次上传Listing到全球多个站点
1.与往常操作一样添加新商品
路径:目录/库存->添加商品->点击“我要添加未在亚马逊上销售的新商品”
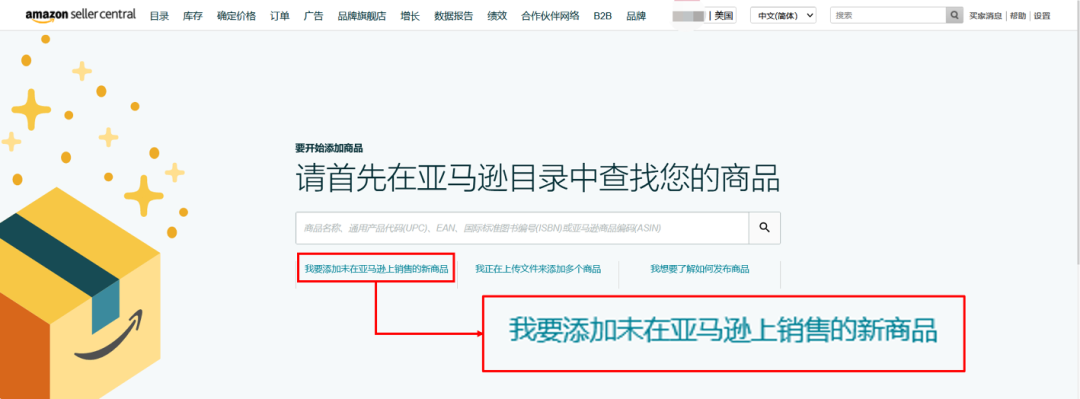
2. 一键同步Listing至多个站点。到这一步,亚马逊将帮助卖家在全球多个站点销售此商品。在输入主要站点的商品信息后,卖家现在可以选择在其他站点也创建一个报价。卖家可以在不同站点输入不同的数量或价格。
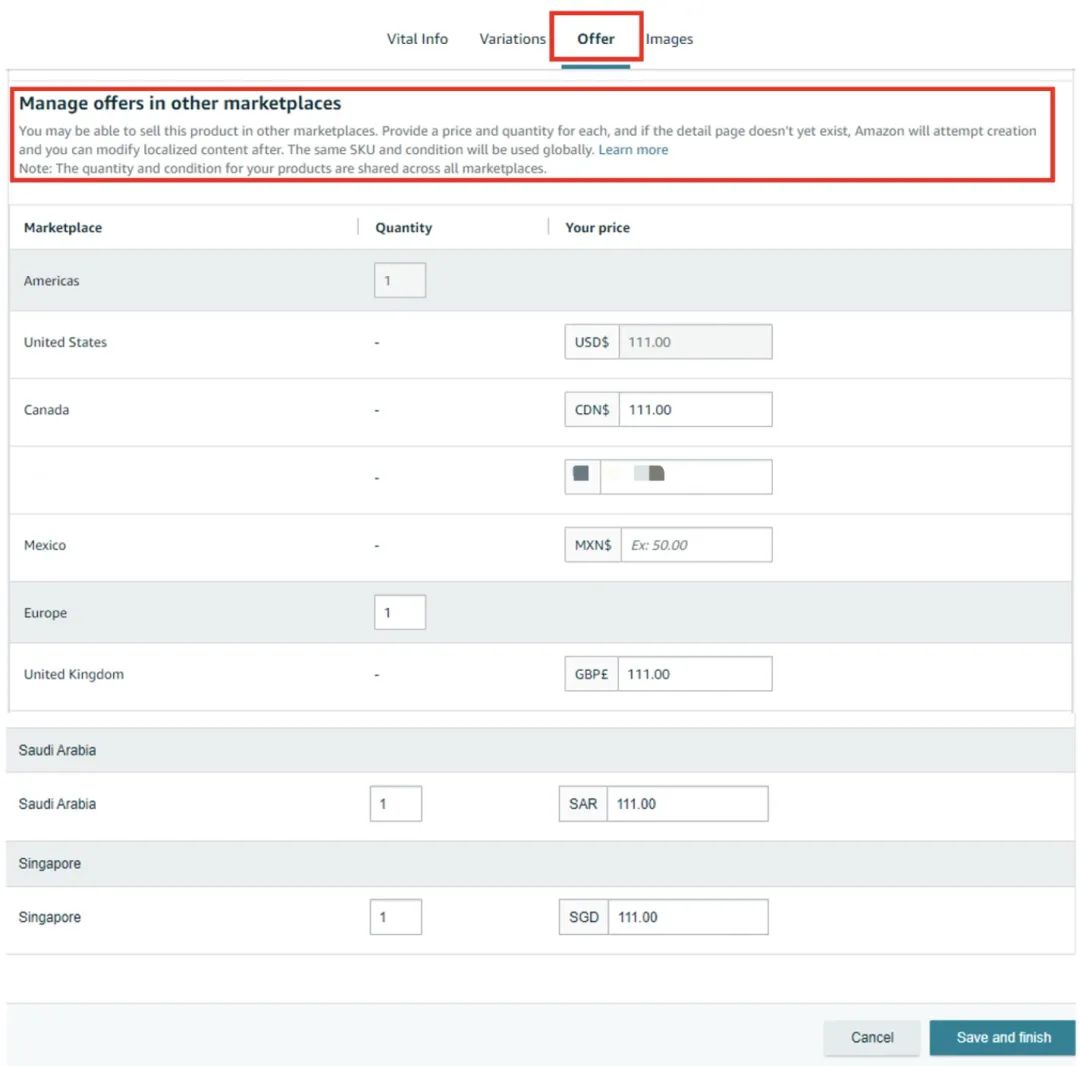
场景2:已在售的商品拓展到全球多个站点
1.与往常操作一样添加新商品,搜索卖家当前已在销售的商品
路径:目录/库存->添加商品->在搜索栏输入现有商品,并进行搜索

2.找到这个商品后,选择“状况”下拉菜单并点击“申请销售”,Sell this product

3. 填写单一站点商品详情并在“多站点视图”中同步至多个站点。这个页面会出现多个站点,为每个额外需要销售的站点添加价格和数量。单击保存并完成。

场景3:批量上传商品并在全球销售
1.与往常操作一样,使用“添加多个商品“的流程
路径:库存->批量上传商品
搜索/选择商品类型,选择计划上架的站点(不限区域)

2.选择商品类型

3.选择上架的站点和区域,确认模板设置后,点击“生成模板”下载模板文件

4.先填写模板主信息,再为其他站点填写报价所需的其它属性

5.上传你的全球模板
在“上传您的库存文件”选项卡中选择并上传全球模板
在“文件类型”选择“用于特定分类的库存文件”


场景4:一站式多站点编辑商品信息
路径:库存->库存管理->浏览到想要的SKU并点击“编辑”->“报价” 底部 “多站点视图”
在多站点视图页面中可显示该商品所有上架站点的状态。选择想要编辑的SKU并点击“编辑”


1.在“报价”选项卡底部找到“多站点”视图

2. 在主站点,卖家可以编辑商品详情,在其他正常销售的站点,卖家可以编辑商品价格。如果卖家还没有在某个站点销售,可以点击“Sell in XXX”以帮助卖家拓展商品到新站点。
本网站文章未经允许禁止转载,合作/权益/投稿 请联系平台管理员 Email:epebiz@outlook.com













